2022. 12. 21. 17:48ㆍ팁&강좌

리눅스 처음사용자가 겪은 팁
스팀덱을 사용하면서 이틀동안 고생해서 알아낸 적당한 팁 입니다
강좌까지는 아니니 가이드 정도로 확인하시면 됩니다. 강좌로 하기에는 내용이 너무 많아서;;
저도 엄청 고생해서 현타왔었어요 ㅋㅋㅋ
현타오고 첫날 밤에 장터에 올리고 아니 한번 더 이것저것 해보자 해서 다음날 장터글 지우고 좀 해보니 새로운 세상을 발견함 !
아무튼 좋은 UMPC입니다. 첫 사용하는 분들은 참고해보시면 됩니다
구입시 알아둘것
- 스팀덱은 리눅스 기반의 전용 스팀OS를 사용한다.
- 정식으로 지원되는건 스팀게임 뿐이다
- 분해하면 SSD 용량을 확장할 수 있다. 일반 사이즈의 Nvme SSD는 안되고 2230규격의 작은 SSD를 구입해야함
- 마이크로SD슬롯이 있으며 게임설치도 가능하다(저는 512 삼성제품 사용중)
- 햅틱 진동 기능이 있다
- 스팀게임뿐 아니라 에픽게임즈, GOG, 에뮬, 무설치 게임 다 가능하긴 하지만 공부해야한다
- 윈도우가 아니라서 파일복사도 생소할 수 있다
- 마이크로SD카드에 윈도우를 설치 가능하다 (부팅시 볼륨 - 누르고 부팅하면 윈도우, 스팀OS 선택 가능)
- 스팀 게임 외 다른걸 할려면 데스크탑 모드에서 세팅 및 설치 해야하는데 키보드와 마우스가 없으면 매우매우매우 불편하다 (블투마우스, 블투키보드 지원함)
- 512G 제품은 액정품질이 저반사라서(논글레어) 품질 자체는 좋은데 강화유리나 필름을 붙이면 다시 반사효과가 나타난다. 그렇다고 저반사필름을 붙이면 화질이 구려진다(저는 512G를 쓰지만 액정 스크래치나 깨지는게 싫어서 그냥 저반사 포기하고 강화유리 붙였습니다)
- 정품독은 비싸다. 포고핀도 없어서 상단USB를 꼽아야 한다. 적당한 C타입 사제독을 사용해도 무방하다. 하지만 정품독의 장점은 정품충전기가 하나 더 들어있다는 점과 4K 60hz를 지원하며 업데이트로 FreeSync도 지원예정이다.
- 기본적으로 사이즈가 크고 가벼운 편은 아니기 때문에 케이스를 씌우면... 더 커진다...\
- 배터리는 평균적으로 사용했을 때 2시간 가는것 같다
- 독을 이용하면 외부출력(모니터나 TV)이 가능하긴 하지만 추천하진 않는다(화면이 커지면서 게임 화질이 떨어져보임).
첫 사용시
- 처음 전원을 키고 나오는 화면은 스팀OS의 게이밍 모드 이다
- 게이밍 모드에서는 일반적인 게임기 같은 화면인데 여기서는 뭔가를 유틸을 설치하거나 추가하기 힘들다
- 하지만 모든 게임은 게이밍모드로 돌리는게 편하다
- 스팀 버튼을 눌러서 전원 메뉴를 고르면 데스크탑 모드 화면으로 나가는게 있다
- 데스크탑 화면으로 나가면 윈도우 같은 화면구성을 보여준다
- 왼쪽 하단에 Discover 소프트웨어 센터는 구글플레이나 앱스토어 같은 리눅스 스토어 이다
- 소프트웨어 센터에서 각종 에뮬이나 게임런처들을 다운받을 수 있다(검색하면 다 나옴)
- 소프트웨어 센터 바로 옆에 돌핀은 윈도우 탐색기와 같은 역할을 한다. 소프트웨어 센터와 함께 가장 많이 이용하게 된다
- 기본적으로 인터넷 웹 브라우저가 없다. 파이어폭스 아이콘을 누르면 설치되지만 소프트웨어 센터에서 구글크롬 같은걸받아 설치하자
데스크탑 모드 UI 한글 적용하기
모든 화면이 영문이라서 100% 한글은 아니지만 UI 부분 한글은 가능합니다(키보드 입력도 한글이 없음)
- 하단 좌측 스팀 아이콘 옆에 설정 아이콘을 누르면 시스템 설정 진입
- Regional Setting > Formats 선택
- Region 에서 하단 부분에 한국어 선택 (바로 아래 디테일 세팅이 있는데 안해도됨)
- 선택 후 우하단 Apply(적용) 버튼을 누르면 끝
- 바로 한글이 나오진 않고 스팀덱 재부팅 후 다시 데스크탑 모드로 진입 (메뉴 한글 확인)
- 다음 한글 입력을 위해 하단 우측 EN 아이콘에 마우스 우측 버튼 눌러서 프리퍼런스 클릭
- 두번째 탭 Input Method 진입
- add 버튼으로 추가후 하단 검색에 korean 검색하면 korean이 뜨는데 누르면 Hangul이라고 추가로 뜸
- Hangul을 선택하여 추가
- 쉬프트 + 스페이스로 키보드 입력시 한글 입력 가능함
데스크탑 모드는 패드 미지원
데스크탑 모드에서는 데스크탑용 스팀을 실행하든 루트리스, 히로익런처, 에뮬등 뭘 해도 스팀덱 자체 패드가 작동하지 않는다.패드를 이용할려면 스팀에 비스팀게임을 추가하고 스팀OS 게이밍모드에서 실행해야한다
비 스팀게임을 해볼려면?
스팀 게임외 비스팀 게임을 이용할려면 Lutris 나 Heroin이라는 앱을 설치하면 됩니다. 소프트웨어 센터에서 검색 후 설치 가능합니다
- 루트리스는 에픽게임즈, GOG, 오리진, UBI커넥트까지 다양하게 지원
- 히로인은 에픽게임즈와 GOG정도 지원
- 루트리스에서 에픽게임즈를 로그인하고 실행하면 에픽화면이 뜨고 게임을 선택하고 인스톨하면 각종 설치파일과 함께 설치된다
- 참고로 루트리스나 히로인은 에서는 스팀에 바로가기 추가가 쉽게 가능하다(스팀에서 비스팀게임 추가 하고 파일 안찾아도됨
- 루트리스에서 에픽게임즈 설정을 한글로 바꾸면 한글폰트가 없어서 깨진다. 폰트를 넣어줘야하는데 복잡해서 패스
- 스팀 바로가기는 돌핀(탐색기)에서 EXE파일에 마우스 우측버튼으로도 추가 된다
- 루트리스나 히로인 둘다 에픽게임즈와 GOG의 클라우드 세이브를 지원하지 않는다
- 클라우드 세이브를 지원하는 강좌는 레딧에 있는데 나는 실패했다(아래 GOG 강좌)
- https://www.reddit.com/r/SteamDeck/comments/ttp6h2/how_to_play_gog_games_with_cloud_sync_epic_games/
How to play GOG Games with Cloud Sync (Epic Games & Humble Bundle too) on Steam Deck with Lutris!
Hi, I tried to play GOG games on my Steam Deck and had a lot of trouble with that. Heroic didn't seem to work and it doesn't support cloud sync...
www.reddit.com
- 에뮬도 소프트웨어 센터에서 설치 가능하다
- 에뮬은 종류별로 다 있다 (플스3에 닌텐도스위치 Yuzu까지 있음)
- 통합 에뮬레이터인 레트로아크는 소프트웨어센터에 있다
- 통합 에뮬레이터인 에뮤덱은 소프트웨어 센터에 없어서 웹브라우저에서 다운받고 호환모드로 설치해야한다
- 바이오스나 롬은 알아서 구해 넣어야 한다
- 데스크탑 모드에서 게임을 실행하면 게임패드가 인식되지 않는다(루트리스, 에뮬 기타 등등)
- 무조건 스팀에 추가하고 게이밍 모드로 해야 게임패드가 인식된다
- 게임패드는 스팀메뉴에서 컨트롤러 설정으로 다양한 설정에 맞춘 패드 탬플릿이 존재한다(유저 커스텀등)
- 비공식 한글패치는 보통 파일복사형식은 윈도우처럼 경로만 찾아 복사하면 되지만 설치형은 안되는 경우 있음
외장메모리 및 USB메모리 인식
- 마이크로SD는 스팀자체 설정에서 포멧해야 스팀덱 저장용량에 표시되며 스팀게임을 설치 가능하다
- 포멧은 오래걸린다
- 포멧한 메모리는 윈도우에서 인식되지 않는다
- Btrfs라는걸 이용해서 윈도우에 인식시킬수는 있는데 스팀덱에서는 터미널 설정해야해서 어렵고 윈도우에서 인식은 되지만 파일 복사해도 스팀덱에 꼽으면 복사한 파일이 초기화되서 사라진다(즉 하지말자)
- 윈도우용 exfat로 포멧하면 스팀덱에 인식은 되지만 자동 마운트가 안되서 데스크탑 모드로 나가서 하단 메모리 모양 아이콘을 눌러 마운트(인식) 시켜줘야 메모리를 읽는다
- exfat는 스팀덱에서 저장용량에 표시되지 않는다. 즉 스팀덱에서 스팀게임 설치 불가
- exfat로 포멧하고 롬파일이나 무설치 게임을 넣고 활용하는걸 추천
- 쉽게 파일을 복사할려면 스팀덱 데스크탑모드 소프트웨어센터에서 파일질라(FTP접속 프로그램)를 다운받고 PC를 FTP서버로 만들고 무선으로 전송하는게 편하다
참고로 저는 그냥 마이크로SD는 스팀덱용으로 포멧하고 파일전송은 나스(SMB)로 하고 있습니다. 돌핀(탐색기)에 네트워크가 있는데 선택하면 같은 네트워크라면 나스 목록이 떠서 계정 입력후 접속 가능합니다. 처음에 스팀OS 3.3.3버전에서는 나스 연결해도 로그인 항목이 안떠서 연결못했는데 베타버전 3.4를 설치하니 계정연결 화면이 떠서 나스로 파일전송 사용중이네요
게임호환 프로톤
- 기본적으로 스팀게임은 윈도우 기반이라 스팀덱에서 100프로 호환 안되는게 많다(그래픽이 깨지는등)
- 하지만 프로톤이라는걸로 호환을 강제로 시킬 수 있다
- 프로톤은 버전별로 많으며 프로톤 버전별로 설치할려면 데스크탑 모드 > 소프트웨에서 센터로 간다
- proton 검색하면 Protonup-QT라는 앱이 있다. 이걸 설치하자
- 프로톤업큐티를 실행하고 하단 add version을 누르면 두번째 버전 셀렉트 박스에서 다양한 버전 설치가 가능하다
- 원하는 버전(최신거는 필수)을 선택하고 인스톨 누르면 설치된다
- 사용할 때는 스팀에서 게임을 선택하고 우측에 톱니바퀴 버튼을 눌러 '속성'을 고르자
- 좌측 '호환'을 선택
- '강제로 특정 Steam 플레이 호환도구 사용하기'를 누르면 아까 설치한 프로톤 버전을 고를 수 있다(기본도 있음)
- 안되는 게임이 있다면 최신걸 골라서 선택하면 잘 작동하는 경우가 90%정도 된다
- 참고로 윈도우용 무설치 게임도 프로톤을 이용하면 실행가능하다
- 무설치 게임 스팀 등록 후 플레이 버튼을 누르면 누르자마자 플레이버튼이 정지가 아니라 다시 플레이 누르라고 표시되는데 반응이 없는줄 알았지만 그냥 기다리면 한 몇십초 후 실행된다 (처음엔 몰라서 로딩표시가 없어 안되는줄 알고 다른 행동 했었음)
- 프로톤 골라도 뭘해도 안되는 게임이 있는데 그 게임을 데스크탑 모드 > 루트리스에서 비스팀게임 추가하면 되는 경우도 있다 - 하지만 데스크탑 모드에서는 게임패드 작동안함
- 바로 위 처럼 루트리스에서 된다면 게임패드를 작동시키기 위해 스팀에 루트리스 등록해봤는데 스팀에서 루트리스 실행하고 추가한 비스팀게임을 돌려보면 이상하게 안돌아간다
- 히로익에서 무설치 게임을 등록하고 프로톤을 설정했는데 다 가동 실패함 (이유 모름)
- 히로익은 제목만 영문으로 잘 맞추면 자동으로 게임표지를 다운받아 좋긴 하다. 근데 왜 가동 실패하냐고
게임패스 해보기
- 게임패스를 클라우드로 진행할 수 있다
- 클라우드지만 스팀덱 해상도가 낮은 탓에 네이티브처럼 부드럽게 플레이 가능하다
- 게임패스 설치 방법은 두가지가 있다 (마이크로소프트엣지 방식과 앱 설치형)
- 엣지방식은 국내게임패스 접속이 가능한데 설치형은 해외용으로 접속 된다
- 마이크로소프트 엣지 방식 설치방법 (Xbox Cloud Gaming Beta 설정방법을 누르면 친절하게 설명되어있다)
- https://support.microsoft.com/ko-kr/topic/steam-%EB%8D%B0%ED%81%AC%EB%A5%BC-%EC%82%AC%EC%9A%A9%ED%95%98%EC%97%AC-microsoft-edge%EC%97%90%EC%84%9C-xbox-cloud-gaming-43dd011b-0ce8-4810-8302-965be6d53296
Steam 데크를 사용하여 Microsoft Edge에서 Xbox Cloud Gaming - Microsoft 지원
Xbox Cloud Gaming를 이미 설정했고 게임 모드에 Microsoft Edge (Beta) 브라우저를 추가하려는 경우, 좋은 기능입니다. 대부분의 작업을 이미 완료했으며 수행해야 하는 작업은 매우 친숙해 보입니다. 해
support.microsoft.com
참고로 설정시 --window-size=1024,640 --force-device-scale-factor=1.25 --device-scale-factor=1.25 --kiosk "https://www.xbox.com/play" 이 부분에서 "https://www.xbox.com/ko-kr/play" 로 변경하면 한국 게임패스로 접속됨
GUIDE: Setup Xbox Remote Play
I finally got around to setting up Xbox Remote Play and thought I would share a step by step guide. This is NOT xCloud Game Pass streaming using...
www.reddit.com
이 두가지 방법으로 게임패스를 할 수 있다. 앱설치형은 스팀덱에 백버튼을 이용해서 엑박버튼도 만들 수 있어 게임패스 게임중에 엑박 메뉴를 불러올 수 있다 (다른게임 변경시 이용)
웹브라우저 형식은 한국계정으로 하고 앱설치형은 미국계정으로 해서 둘다 사용하면 편함
스팀덱 단축키
참고로 게이밍 모드에서 스팀버튼이나 빠른설정버튼을 누르고 있으면 단축키 사용법이 나옵니다. 왼쪽이 스팀버튼인데 이상하게 저는 엑스박스 아이콘 같은게 나오네요;; 아무튼.. 아래와 같습니다
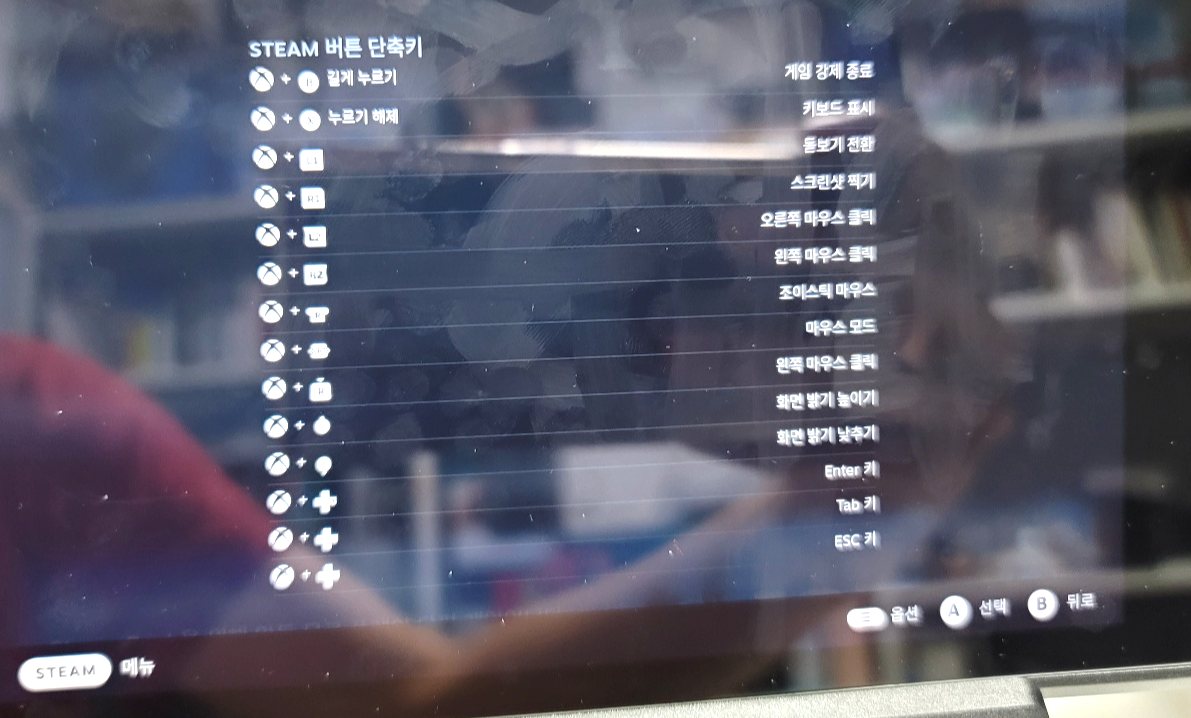
| 단축키 | 결과 |
| Steam + B (길게 누르기) | 게임 강제 종료 |
| Steam + X (누르기 해제) | 키보드 표시 |
| Steam + L1 | 돋보기 전환 |
| Steam + R1 | 스크린샷 찍기 |
| Steam + L2 | 오른쪽 마우스 클릭 |
| Steam + R2 | 왼쪽 마우스 클릭 |
| Steam + 우스틱 | 조이스틱 마우스 |
| Steam + 우측 트랙패드 | 마우스 모드 |
| Steam + 우측 트랙패드 클릭 | 왼쪽 마우스 클릭 |
| Steam + 좌스틱 업 | 화면 밝기 높이기 |
| Steam + 좌스틱 다운 | 화면 밝기 낮추기 |
| Steam + 십자키 오른쪽 | Enter 키 |
| Steam + 십자키 아래 | Tab 키 |
| Steam + 십자키 왼쪽 | esc 키 |
윈도우 설치 가능?
- 스팀덱은 외장메모리나 내장 SSD에 윈도우 설치가 가능하다
- 마이크로SD에 설치할경우 루퍼스에서 부팅USB만들 때 Windows to go 를 선택해야한다
- 설치할 때는 스팀덱 전원을 킬 때 볼륨 아래 버튼을 누르고 있는 상태에서 전원을 키면 메모리 선택이 가능하다
- 멀티부팅은 아직 정식으로 지원하지 않으며 스팀OS에서 나중에 지원한다고 한다(SD카드에 설치하면 수동으로 멀티부팅 가능
- 윈도우 드라이버는 자동으로 설치되지 않아서 드라이버를 따로 받아 설치해야한다
- https://help.steampowered.com/en/faqs/view/6121-ECCD-D643-BAA8
Steam Support :: Steam Deck - Windows Resources
help.steampowered.com
- 참고로 나는 윈도우10을 설치했는데 아무리 오디오 드라이버를 설치해도 장치관리자에 느낌표 뜨고 소리가 나지 않았다
- 윈도우11도 테스트해볼 예정이다. 사운드가 나온다면 위쳐3는 GOG로 윈도우11에서 진행해야지
컬러(채도) 설정하기
- 스팀덱은 액정이 약간 물빠진 느낌이다
- 스위치OLED버전과 비교하면 좀 아쉽다
- 플레이센터 앱중 Vibrant Linux 라는 앱을 설치 후 Vibrance for eDP 가 100으로 되어 있는데 150 정도로 올리면 나름 색감이 화사해진다 (채도가 올라감)
플스5 리모트 플레이 하기
- 플스5를 키고 시스템 > 리모트 플레이 설정을 킨다 (플스 끄지말고 놔둠)
- 소프트웨어 센터에서 Chiaki 앱 검색 후 설치 (공식앱이 없음)
- 치아키 앱 실행
- 콘솔을 PS5로 선택
- 아래 PSN Acount-ID와 PIN을 입력하면 계정이 연결됨(6, 7번은 참고내용으로 바로 8번 이동)
- PSN Acount-ID는 플스 계정의 본인 아이디가 아니라서 다른 방식으로 계정 얻어야함
- PIN은 플스5 리모트 플레이 설정에서 연결하면 표시되는 숫자를 입력하는것
- PSN Acount-ID 계정을 얻을려면 아래 주소로 접속 (스팀덱 브라우저에서 접속하자 긴 주소 복사해야함)
- https://trinket.io/embed/python3/52183a157e?outputOnly=true&runOption=run&start=result&showInstructions=true
- 주소 접속하면 Open the following URL in your Browser and log in 라는 항목 아래 https로 시작하는 긴 URL이 있는데 그걸 다 복사해서 새창에 붙여넣기 함
- 그러면 플레이스테이션 로그인 페이지로 이동함
- 로그인 완료하고 화면에 리다이렉트 라고 나오면 사이트 주소를 다시 복사
- 복사한 주소를 아까 8번 항목의 화면으로 가면 하단에 After loggin in 어쩌구 항목이 있고 그 바로 아래에 복사한 주소를 붙여넣고 엔터를 침
- 만약 엔터쳐도 반응 없으면 페이지를 새로고침하고 다시 붙여넣고 엔터치면 뭔가 영어가 막 생성되고 가장 하단에 계정ID 코드가 표시됨
- 그 ID코드를 복사
- 아까 플스리모트 앱 치아키 에서 PSN Acount-ID 공란에 입력
- 아까 플스5 킨 상태에서 기기등록하기 누르면 숫자 6개가 뜨고 그걸 치아키 앱 PIN에 입력함
- 입력하면 바로 연결됨 끗
13번의 붙어넣기 하는곳은 아래 스샷의 빨간 색 부분입니다. 참고로 마우스 우측버튼으로 붙어넣기 하지마시고 Ctrl + C로 복사한 후에 Ctrl + V로 붙여넣기 하세요. 브라우저에 따라 마우스 우측버튼으로 붙어넣기 메뉴가 안보일 수 있습니다
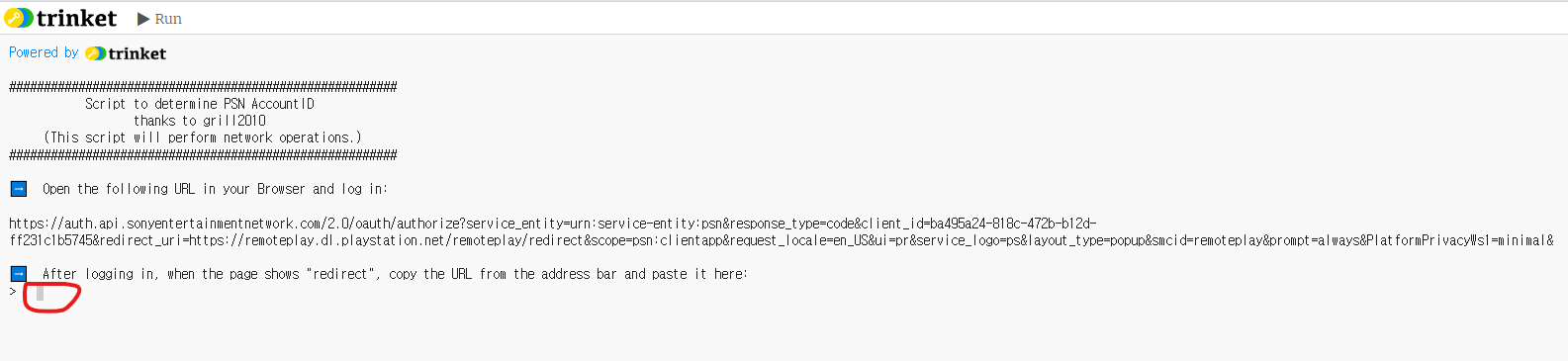
참고로 리모트 후 컨트롤러 설정을 좀 만져줘야 플스의 듀얼센스 입력 몇개를 사용할 수 있습니다(PS버튼이나 터치바 클릭등)
위쳐3 프레임 저하 없이 부드럽게 플레이 하기
최근 위쳐3가 차세대 업데이트를 하면서 다시 이슈가 되고 있는데 저는 GOG판 샀었지만 스팀덱에서 클라우드 세이브 안되고 프레임도 30~50프레임 들쑥 날쑥 하길래 불편해서 스팀버전으로 다시 사서 테스트 해보다가 찾은 방법입니다
이 방법은 40프레임 고정입니다.
60프레임까지는 아니지만 작은 화면에서
40프레임도 60프레임과 크게 차이 안나고 거의 고정이라 부드러운 움직임을 계속 유지해서 타협점을 찾았습니다
- 스팀덱 위쳐3 스팀버전에서 플레이시 DirectX12 버전으로 플레이
- 설정 진입 - 화면설정 - 그래픽 - 계단현상 제거 > FSR2 - FSR품질 > 고성능
- FSR을 사용하기 위해 디스플레이 설정에서 디스플레이 모드는 테두리 없는 창 설정하고 해상도는 1152x720으로 변경
- 퀄리티 설정은 (전 보통으로 했습니다) 낮음이나 보통
- 스팀덱 우측의 [...]버튼을 누른 후 배터리 모양 아이콘 설정에서 '화면 새로고침 빈도'를 가장 왼쪽으로 해서 40으로 설정
- 화면새로고침빈도 바로 위 프레임 속도제한 40으로 설정
- 조정필터는 FSR 선택
- FSR선명도는 0
*확인을 위해 '성능 오버레이 수준'을 4단계로 했을때 하단에 FSR이 ON으로 되어 있으면 성공입니다(확인만 하고 끄세요)

이렇게 플레이 하니 안정적으로 부드럽게 플레이가 가능해서 만족하고 만족스럽네요
p.s1 그래도 큰 마을에서 돌아나닐때는 프레임저하가 있습니다
p.s2 다이렉트12 모드는 게임중 가끔 다운될때가 있습니다. 안정적으로 하실려면 11로 바꿔야합니다(위 설정은 11에서 사용못하니 중하옵으로 설정해서 진행)
레데리2(레드데드리뎀션2) 언어 변경하기 (한글설정)
이상하게 영문으로 나오길래 설정을 다 뒤져봤지만 옵션에 언어설정 기능이 없습니다
그래서 찾아보다가 레데리2 폴더에 텍스트파일 하나 추가 하면 됩니다
메모장을 열어서 -rglLanguage=en-US 라고 입력하고 뒷부분에 원하는 언어를 적어줍니다 (한글로 할꺼면 ko-KR)
그리고 저장할 때 commandline.txt 이 파일명으로 저장하면 한글 및 다른 언어도 변경 가능합니다
데스크탑 모드에서 게임패드 사용하기
데스크탑 모드에서는 좌우 스틱등 게임패드용 컨트롤이 조작이 안되어 루트리스나 히로익런처등을 데스크탑 모드에서 사용하기 힘들었는데 의외로 간단히 해결되었습니다.
우스틱 상단 햄버거버튼(스타트버튼)을 1초 이상 누르고 있으면 우측 아래 게임패드 설정 알림이 표시됩니다
다시 1초 이상 누르면 꺼집니다
이걸... 스팀덱 구입하고 한달이나 지나서 알다니;;;
내장 SSD 용량 자꾸 모자라요~ 용량 확보하기
저는 분해 안할려고 일부러 512G 버전을 샀습니다
그리고 마이크로SD 512G도 사용중입니다
대부분 외장메모리에 게임 설치하고 내장은 2-3개 밖에 설치 안했는데
어느날 보니까 내장 용량이 40기가 정도밖에 없더라구요
설치한 앱이나 게임으로 대충 계산해도 약 200기가 정도가 사라졌습니다
알고보니 내장이든 외장이든 게임을 실행하면 쉐이더캐시라는게 내부SSD에 생성됩니다.
비스팀 윈도우게임을 외장메모리에 강제로 설치한 경우엔 특히 몇백기가 정도가 내부SSD에 생성되더라구요.
폴더는 아래 두개의 폴더에 생기는데 compatdata 여기 폴더에 120기가 가량 생성되었는데
폴더를 지워도 되지만 이게 각게임마다 하나의 윈도우에서 내문서 같은 역할을 해서
지우면 내 세이브랑 설정이 다 날라갑니다
/home/deck/.local/share/Steam/steamapps/compatdata
/home/deck/.local/share/Steam/steamapps/shadercache
스팀에서 정상적으로 다운받은 게임은 게임을 지우면 자동삭제 됩니다.
문제는 그외에 것들은 남아있는데(에뮬이나 비스팀게임등)
그냥 탐색기에서 폴더로 지운게임은 수동으로 지워주거나 아니면 외장메모리로 옮겨야 합니다
데스크탑 모드에서 루트리스나 히로익런처로 실행한 게임들등
여기서 따라하면 쉽게 지우거나 옮길 수 있습니다
https://github.com/scawp/Steam-Deck.Shader-Cache-Killer
GitHub - scawp/Steam-Deck.Shader-Cache-Killer: Script to Purge The Steam Decks Shader Cache
Script to Purge The Steam Decks Shader Cache. Contribute to scawp/Steam-Deck.Shader-Cache-Killer development by creating an account on GitHub.
github.com
방법
데스크탑 화면 > 좌측 메뉴 > 시스템 > Console 접속
curl -sSL https://raw.githubusercontent.com/scawp/Steam-Deck.Shader-Cache-Killer/main/curl_install.sh | bash
터미널 화면에서 위 내용을 입력하면 패스워드 입력하라는 메시지가 나오고 패스워드까지 입력하면 2개의 프로그램이 스팀 라이브러리에 등록됩니다
zShaderCacheKiller.sh & zShaderCacheMover.sh
이렇게 두개가 등록되는데 zShaderCacheKiller.sh 이거 하나만 실행해도 둘다 사용할 수 있어서 둘다 따로 클릭하지 않아도 됩니다.
리스트에 체크박스 누르고 지우거나 옮기면 되요.
compatdata 메뉴 눌러서 이쪽 데이터도 지우거나 옮기면 용량 확보가 됩니다.
물론 게임을 실행하면 다시 생깁니다
참고로 쉐이더캐시가 생성되는 이유는 마이크로SD로도 로딩속도를 개선하기 위해
미리 생성된 캐시를 불러와서 로딩을 단축시킵니다
우선 여기까지 추가로 알아내는 부분이 있으면 추가하도록 하겠습니다
강좌로 하기엔 좀 더 자세한 내용과 스샷이 필요하여 일단 초보자를 위한 가이드 형태로만 작성했습니다
'팁&강좌' 카테고리의 다른 글
| 스팀덱 게이밍모드 자동포스터찾기, OLED처럼 색감조절하기등 커스텀하기 (0) | 2023.01.15 |
|---|---|
| 구글 계정 해킹 및 복구 까지 소감 [추가 유튜브 채널복구] (25) | 2023.01.12 |
| 안쓰는 태블릿으로 안드로이드오토 무선 사용하기 (2) | 2022.09.23 |
| [Nuphy] Air75 펑션키 고정 해제 방법 (2) | 2022.03.08 |
| 오큘러스 퀘스트2 아스가르드의 분노 프로모션 (4) | 2020.11.26 |