2024. 2. 13. 10:04ㆍ팁&강좌
사실 소니에서 공식으로 배포하는 리모트앱을 설치해서 사용하면 간단합니다
공식앱은 안드로이드, iOS, 윈도우용 모두 있습니다.
단점은 UMPC에서 사용시 UMPC에 같이 붙어 있는 패드를 사용할 수 없습니다. (듀얼센스 연결해야함)
*예전에는 윈도우에서 게임패드를 듀얼센스로 인식하는 유틸로 가능했으나 드라이버불안정등 불편함(최근엔 막힌듯)
*특히 스팀OS는 공식 앱이 없으며 편법으로는 커펌한 스위치에서도 리모트 사용가능 하다고 함
공식앱은 아쉽지만 오픈소스로 개발된 chiaki 라는 리모트 유틸로 접속하면 패드 연결도 자동이고 외부 연결 모두 해결 할 수 있습니다
참고로 안드로이드 앱은 비슷한 PSPLAY라는 유료앱이 있으나 chiaki는 모두 무료 입니다
그중에서 chiaki앱의 커스텀 버전인 chiaki4deck 을 사용하면 좀 더 여러가지 설정이 가능한데
chiaki나 chiaki3deck 둘중 아무거나 편한걸로 사용하면 됩니다
설치하기
스팀덱
스팀덱은 스팀OS를 사용하기 때문에 윈도우용과는 좀 다르게 설치합니다
참고로 마우스와 키보드를 연결해서 설치하세요. 터치패드와 가상키보드로 하기엔 불편함
- 스팀덱에서 스팀메뉴 클릭 → 종료 → 데스크탑 모드 이동
- 데스크탑 모드는 일종의 윈도우 화면과 비슷합니다. 왼쪽 아래 Discover 라는 앱을 실행합니다 (앱스토어 같은종류)
- Discover → chiaki를 검색 → 설치 버튼을 누르면 설치 됩니다
- 참고로 chiaki4deck을 받고 싶은 경우 Discover 앱에서 검색이 안되는 경우가 있습니다(전 없었음)
- 설치할려면 왼쪽 하단의 메뉴인 Application Launcher를(윈도우 메뉴와 같은 메뉴) 눌러서 Console을 선택합니다
- 도스 같은 화면이 나옵니다
- 아래 내용을 입력합니다
flatpak install -y io.github.streetpea.Chiaki4deck - 그러면 도스 같은 화면에서 알아서 설치 됩니다 (혹시 만약 안되면 리눅스 패스워드 설정을 해야함. 구글링)
- 설치 완료 → exit 입력 → Console화면에서 나감
- 왼쪽 하단의 메뉴인 Application Launcher → 게임 카테고리 → chiaki라는 앱이 설치확인
- 마우스 우측 버튼 → add steam → 스팀에 추가하면 데스크탑 모드 안가고 스팀OS안에서 실행 가능
윈도우11 (스팀덱 외 UMPC)
윈도우용은 그냥 프로그램만 받아서 설치 하면 되서 간단합니다
chiaki 윈도우용
https://git.sr.ht/~thestr4ng3r/chiaki/refs/v2.1.1
~thestr4ng3r/chiaki v2.1.1 - sourcehut git
git.sr.ht
chiaki4deck 윈도우용
https://github.com/streetpea/chiaki4deck/releases
Releases · streetpea/chiaki4deck
Fork of Chiaki (Open Source Playstation Remote Play) with Enhancements for Steam Deck and Documentation around how to use - streetpea/chiaki4deck
github.com
다운받고 실행만 하면 바로 실행 됩니다 (무설치형)
연결하기
연결방법
연결방법은 간단 합니다
준비물 : PS5 전원 키기, 연결할려는 UMPC와 PS5가 같은 내부 네트워크에 존재
Chiaki4deck 기준 아래와 같은 화면이 나옵니다
*chiaki랑 UI가 살짝 다르지만 기본적인 접속 설정은 똑같습니다
보통 실행하면 플스5를 켜놓을 경우 알아서 내부에 있는 플스5가 잡힙니다.
그리고 플스5를 더블클릭하면 접속 설정화면으로 변경됩니다
제가 글을 쓸려고 데탑의 다른 랜선으로 테스트하니 안나오는 경우도 있네요
(처음 UMPC로 할때는 알아서 플스5가 내부로 잡히고 클릭하니 설정화면이 나옴)
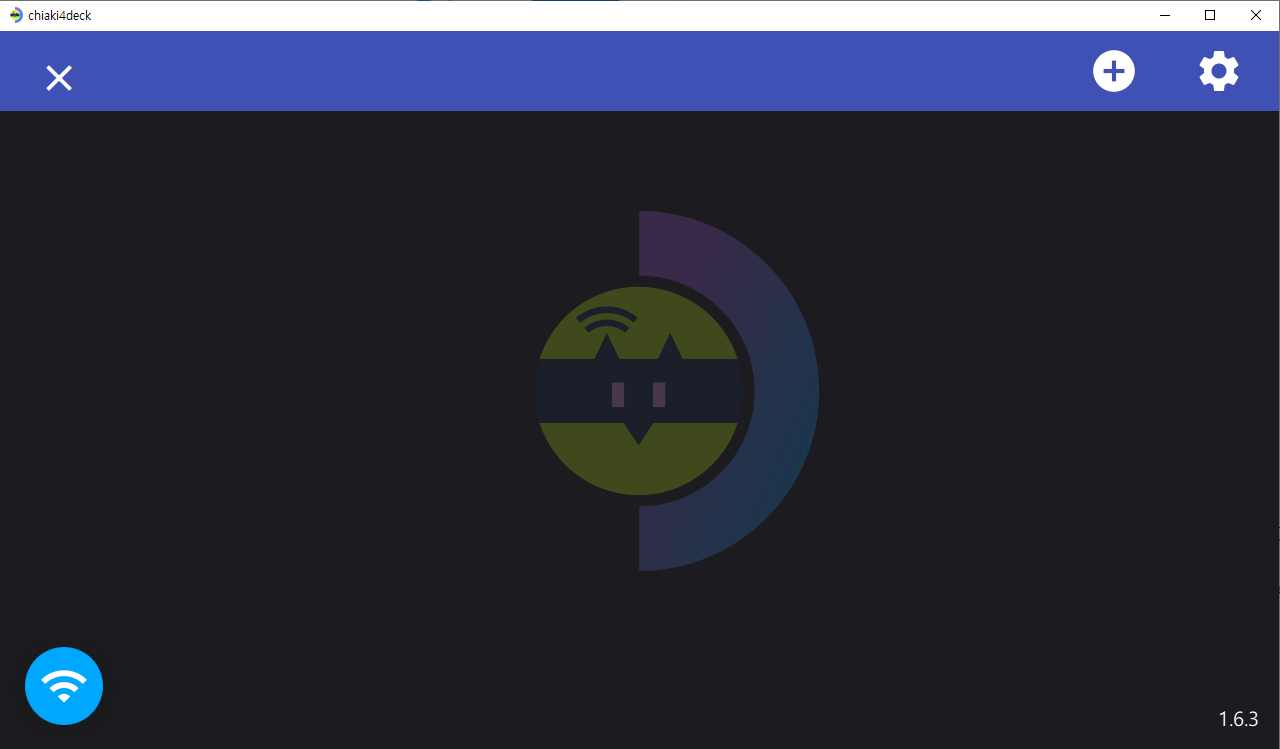
혹시나 저처럼 안나온다면 여기서 우측 톱니바퀴 모양 버튼을 누릅니다
4번째 Consoles에서 Register New를 선택합니다
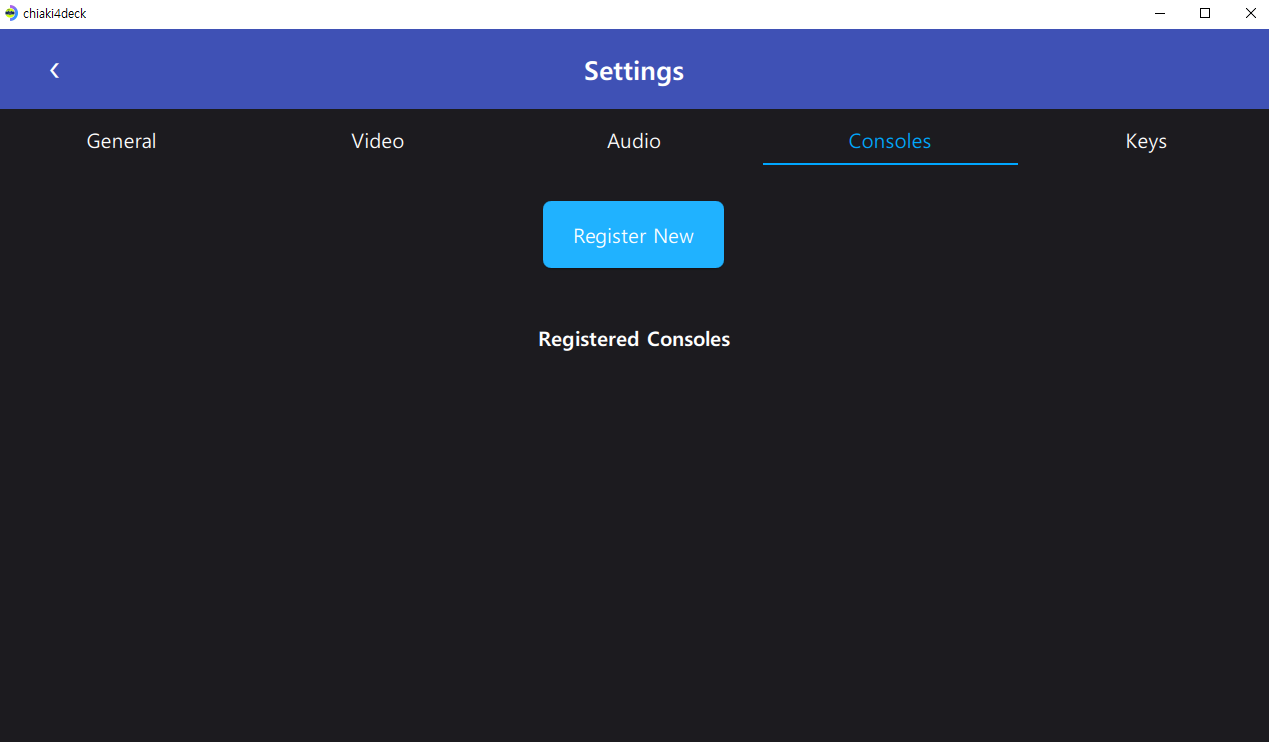
아래 플스 정보를 입력하면 끝입니다

1. HOST 입력
보통은 자동 내부에 플스5가 잡히고 설정할때 Host 주소까지 자동으로 잡힙니다
혹시나 안잡히는 경우는 내부 네트워크 192.168 이걸로 시작하는 주소 인데
플스화면 > 설정 > 네트워크 > 네트워크 접속정보보기 > IPv4를 보면 192.168.0.20 뭐 이런식으로 주소가 보입니다
그걸 Host에 입력하세요
2. PSN Account-ID 입력
PSN Account-ID는 PSN의 아이디 이긴 한데 로그인할때 이메일 아이디가 아닙니다
플스 계정에서 아래 사진의 S로 시작하는 저 아이디 입니다
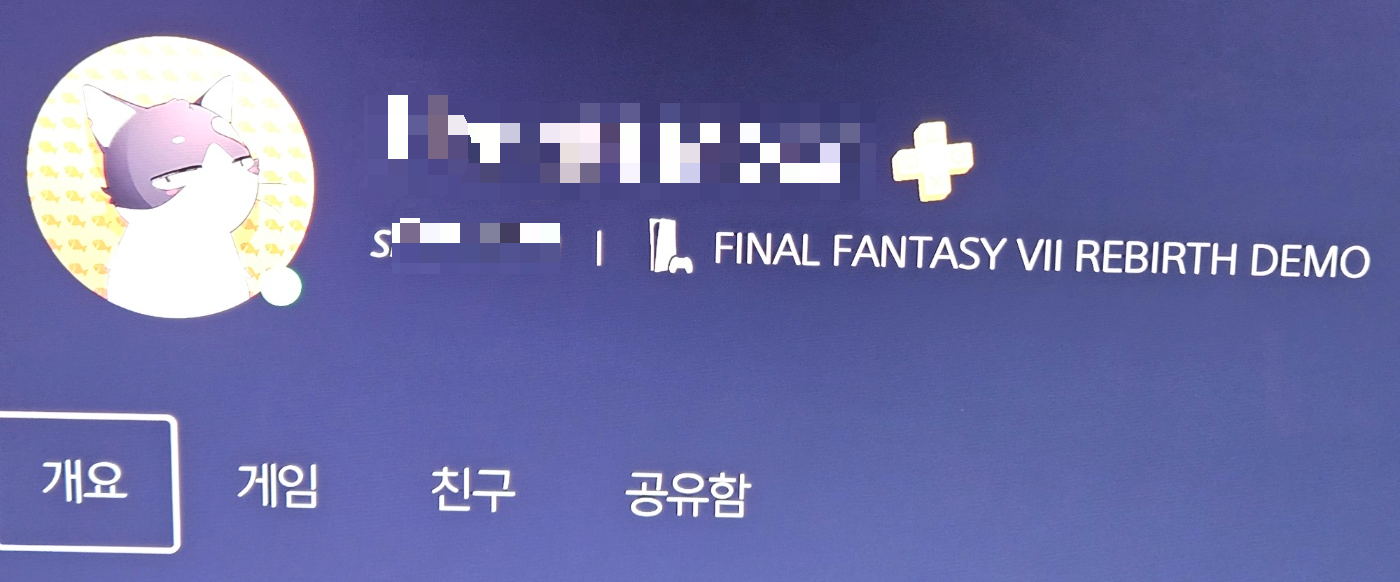
저 아이디를 입력하는건데 저 ID를 그대로 입력하면 안되고 변환해서 코드로 입력해야 합니다
변환하기 위해서는 아래 주소로 접속
여기로 이동해서 방금 이야기한 ID를 입력하고 submit을 누릅니다(저는 S로 시작하는 아이디를 입력)
그럼 아래 사진처럼 코드가 나오는데 for chiaki용 ID로 복사해서 2번 PSN-Account ID 에 붙여 넣습니다

3. PIN 입력
그리고 PIN은 PS5설정으로 다시 돌아갑니다
설정 > 시스템 > 리모트 플레이 > 리모트 등록을 누르면 숫자 코드가 나오는게 그걸 입력하면 됩니다
참고로 등록방법은 윈도우나 스팀덱이나 같습니다
그외 설정은 본인 네트워크 환경에 맞춰 해상도나 프레임을 알맞게 설정해서 하시면 됩니다.
외부에서 접속하기
참고로 저렇게 하면 내부에서 즉 집에서는 리모트 플레이가 잘되는데 어디 놀러가거나 카페나 회사등 다른곳에서 와이파이 잡고 접속할려면 접속이 안됩니다
외부에서 접속하는 방법입니다
- 먼저 플스5는 무선랜 연결이 아닌 랜선으로 유선 연결해야 합니다
- 본인의 유무선 공유기 설정으로 들어 갑니다 (전 아이피타임)
- 먼저 플스5를 고정IP로 설정합니다 (보통 공유기 초기화나 플스 네트워크 연결을 다시 잡지 않는이상 안해도 되긴 함)
- 고정 IP방법 : 공유기 설정 ▶ DHCP 메뉴 ▶ 내 플스 내부 IP (아까 HOST 주소 / 예 : 192.168.0.37)를 수동으로 등록
ㄴ 수동 등록시 내가 사용중인 IP에서 플스 IP를 찾아서 하는걸 추천
ㄴ 직접 숫자 입력할려면 MAC 주소까지 다 입력해야함
(MAC주소 확인은 플스 네트워크 설정에 네트워크 접속보기 에서 확인 가능 - 포트포워드 설정으로 이동
- 프로토콜 UDP 9302, TCPUDP 987, TCPUDP 9295~9297, TCPUDP 9304~0395 등록(아래 예시 이미지참조)
- 참고로 DMZ설정에서 DMZ 개방(사용) 하면 모든 포트를 허용하기 때문에 5, 6번 과정을 안해도됨
(하지만 보안 위험이 있어 추천하지 않음)

이렇게 하면 일단 공유기 설정은 끝났습니다
그리고 Chiaki를 실행하고 다시 새로 플스5를 등록합니다(신규등록)
이때 다른건 다 동일한데 Host IP만 플스5의 외부 IP로 등록해야 합니다
만약 플스5가 웹 브라우저가 있으면 그냥 플스에서 네이버 접속 후 내IP 검색하면 나오는데 웹브라우저 없어요;;
그래서 외부IP를 알 수 있는 방법이 불편합니다
플스5 외부 IP확인하기
- chiaki로 플스5와 리모트 연결 상태로 만듬
(아까 내부 IP로 설정한 걸로 접속해서 연결한 상태 유지) - 이 상태에서 chiaki를 연결한 UMPC로 인터넷브라우저 실행
- https://www.whatsmyip.org/
- 위 주소 이동하면 Your Hostname 에 나의 외부 IP가 보임
- 이 외부 IP를 아까 처음 등록할때 Host에 입력
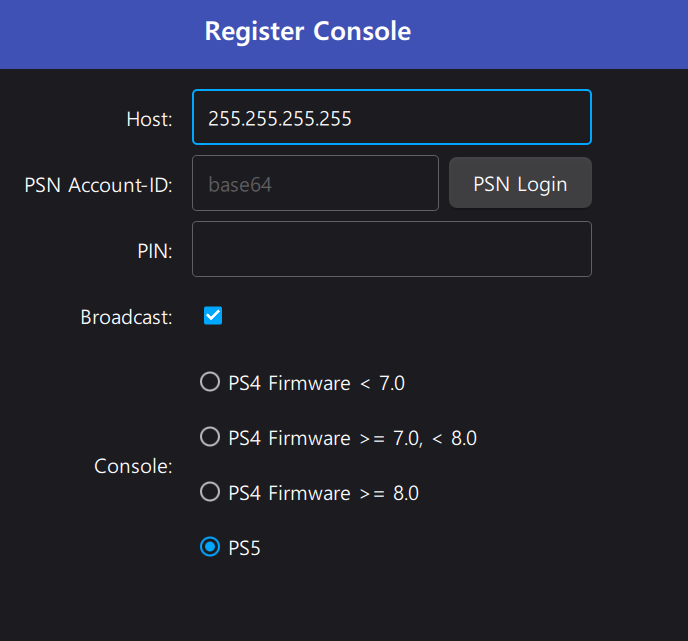
이렇게 연결하면 끝 입니다
그러면 외부용 내부용 둘다 있을텐데 집에서는 내부용, 밖에서는 외부용으로 사용해보세요
전 안드로이드 폰에도 설치해서 아래 스샷을 보면 위가 내부, 아래가 외부 접속 입니다
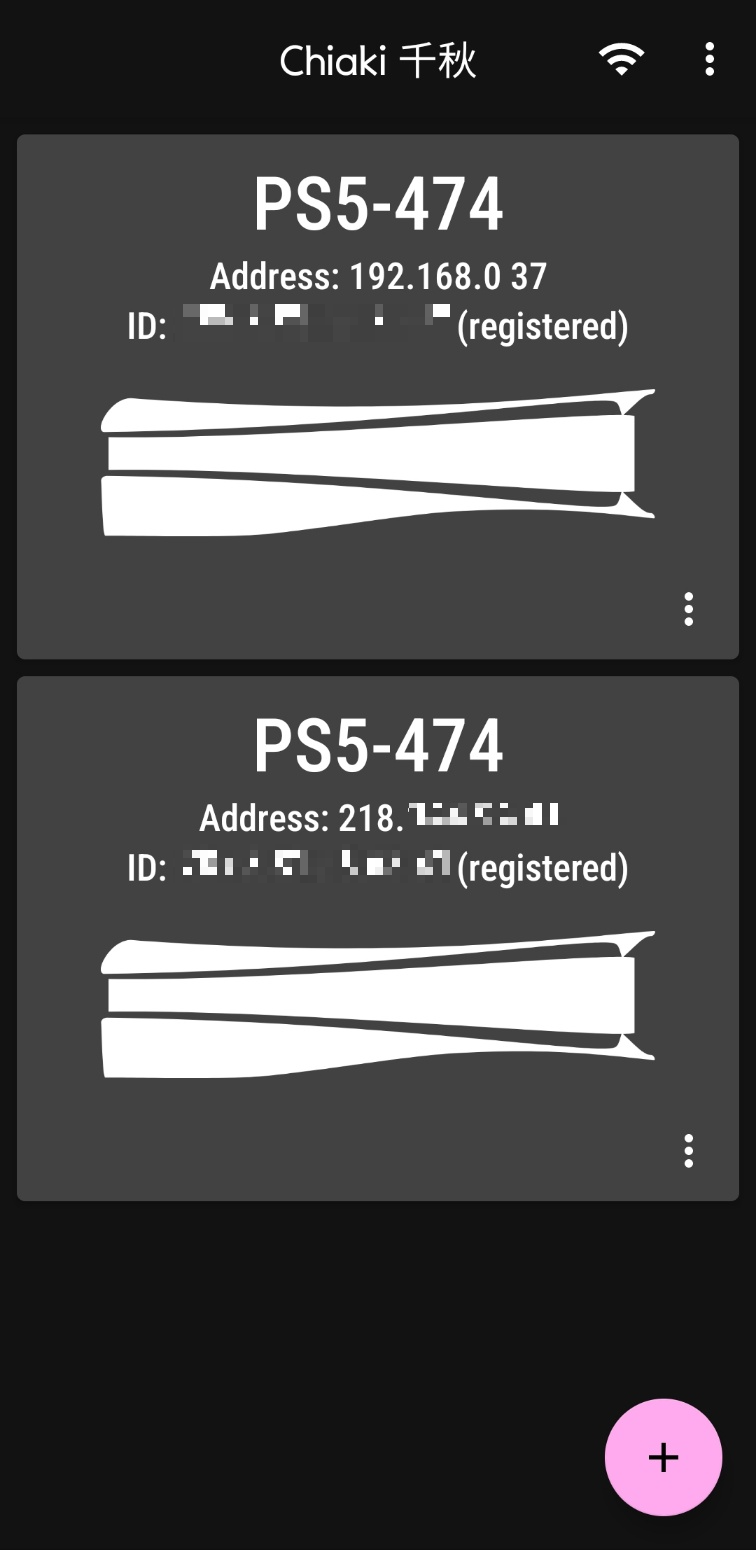
UMPC로 스마트폰 핫스팟으로 연결하고 하면 LTE는 많이 끊기니 5G추천 합니다
참고로 소니에서 제공하는 공식 리모트앱을 쓰면 이런설정 할 필요없이 자동으로 내부/외부 알아서 접속 되더라구요
패드가 안먹혀서 듀얼센스를 가지고 다니며 유선으로 연결해야하는 불편함이 있어서 chiaki로 사용할뿐
그 외
- 플스를 접속할 때는 Wake UP을 눌러 일단 플스를 깨움. 깨우는 과정에서 플스접속 그림이 사라지는 경우가 있는데 잠깐 몇초 기다리면 다시 생김. 깨웠으면 그 다음 접속
- 설정에서 Action on Disconnect는 chiaki를 종료 했을 때 플스를 자동으로 대기 모드로 변경하게 만들어주는건데 수동으로 할려면 ASK, 자동으로 할려면 Enter Sleep Mode를 선택
- 비디오 설정에서 프레임은 60프레임, 해상도는 1080P까지 지원되며 스팀덱은 720P로 설정하고 그외 UMPC는 1080P설정. 코덱은 변경하면 튕겨서 안되는 경우도 있어 그냥 놔둠
- 비디오 비트레이트는 화질이 좀 안좋을 경우 20000으로 두배 올려 입력 (네트워크 환경이 안좋으면 끊김)
- 사운드가 끊기는 경우 오디오 설정에서 Audio Buffer Size 값을 수동으로 4800 혹은 19200으로 입력 변경
- 그래도 끊기면 아래 사이트에서 다른 버전을 이용 (다른 버전이나 최신 버전)
Releases · perroboc/chiaki-builds · GitHub - 스팀덱은 스팀OS 게임패드 레이아웃 설정에서 chiaki용을 다운받아 사용하면 트랙패드를 통해 마우스커서, PS홈버튼, 터치패드 버튼을 설정할 수 있다
- 리전고는 액정 화면을 스와이프 하는것으로 터치패드 사용이 된다. PS홈 키는 치아키 버튼 설정에서 변경하자
'팁&강좌' 카테고리의 다른 글
| 레노버 Y700 2세대 NEC롬(일본롬) 펜 사용하기 (5) | 2024.08.09 |
|---|---|
| 신한 K패스 체크카드 삼성월렛(삼성페이), 티머니갤럭시워치 등록하기 (28) | 2024.05.16 |
| 갤럭시s23 네이버페이로 삼성페이 버튼하나로 쉽게사용하기 (0) | 2023.04.05 |
| SKT LTE에서 5G다이렉트69 요금제변경 후기 (9) | 2023.03.05 |
| 스팀덱 게이밍모드 자동포스터찾기, OLED처럼 색감조절하기등 커스텀하기 (0) | 2023.01.15 |